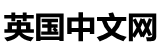word怎么做ppt详细步骤_word怎么做ppt详细步骤电脑
本篇文章883字,读完约2分钟
国内如何使用Word做PPT?
PowerPoint是微软公司推出的专业演示文稿制作工具,而Word则是一款常见的办公软件。但是,你知道吗?实际上,Word也可以用来制作简洁美观的PPT。下面,我们将详细介绍如何使用Word来制作PPT。
第一步:设置页面大小和方向
在Word中制作PPT之前,我们需要先设置页面的大小和方向。依次点击“页面布局”选项卡,然后选择“大小”下拉菜单,进入页面设置界面。在这里,你可以选择合适的页面大小(如16:9)和方向(横向或纵向),点击确定即可。
第二步:设计幻灯片布局
在Word中,每一页都是一个幻灯片。我们可以通过设计幻灯片布局来选择不同的版式。要设计幻灯片布局,只需点击“插入”选项卡中的“布局”按钮,然后选择你所喜欢的布局。Word提供了多种布局供你选择,如标题幻灯片、标题和内容幻灯片、两栏幻灯片等。选择完毕后,Word会自动插入新的幻灯片。
第三步:添加文本和图像
在每一页的幻灯片中,你可以添加文本和图像。点击幻灯片中的文本框即可开始输入文字。你可以调整文本框的大小、字体、颜色等来实现个性化设置。此外,你还可以插入图片、图表、形状等来丰富幻灯片内容。只需点击“插入”选项卡中的相应按钮,选择你要插入的对象即可。
第四步:设置动画效果和转场效果
Word中的PPT也可以设置动画效果和转场效果,使幻灯片更加生动有趣。点击“动画”选项卡,你可以选择不同的动画效果,如淡入、滑动、弹跳等。同时,还可以通过点击“转场”选项卡选择转场效果,如淡出、推入、擦除等。通过设置动画效果和转场效果,你的PPT将更加吸引人的注意力。
第五步:保存和播放PPT
Word制作的PPT可以保存为PPT格式或者PDF格式。点击“文件”选项卡,选择“另存为”即可保存为PPT格式。若要保存为PDF格式,只需在保存类型中选择“PDF格式”。保存完毕后,你可以点击“幻灯片放映”按钮进行播放,并通过点击左右箭头来切换幻灯片。
现在,你已经学会了如何使用Word来制作PPT了。快动手试试吧!希望你能制作出精美的PPT,展现自己的演讲魅力。
本文标题:word怎么做ppt详细步骤_word怎么做ppt详细步骤电脑
地址:http://www.wenyaojiaoyu.com//yaowen/20230730/6234.html